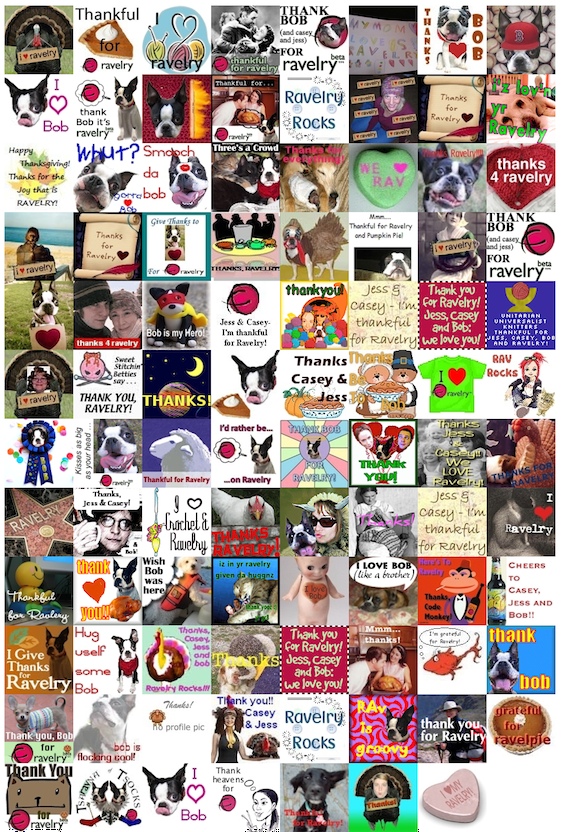Q. How do I add yarn to my stash?
A. Go to your Notebook and click on "stash" in the left-hand menu. On that page, click the "Add New Yarn" button. On the page that loads, type in the name of the yarn you want to add, how many skeins of this particular yarn you have in your stash, and any other information about the yarn you'd like to add.
Important: Once you've started typing here, you'll see a link button appear to the right of the field. If you click this button, Ravelry will search the database for your yarn and bring up the results in a pop-up window. If you're using a handspun or other unique yarn, click the button that says "Unique yarn - don't add" If you're using a commercially available yarn, select the correct one from the list. If the yarn you used isn't listed there, trying using fewer search terms. If you still don't see it listed, you can add it to the database by clicking the button that says "Add to Ravelry".Select the correct status for the yarn (e.g. currently in your stash, used up, to be traded/sold, already traded/sold), and then click the "Save and add photos" button at the bottom of the page. If you don't have any photos of the yarn, then you're done. If you do have photos, then you can add them by clicking on the "photos" tab up on the top right-hand side of the page. To add another yarn, click the "details" tab and then click the "Save and add another yarn" button on the bottom of the page.
Q. How do I add photos to my stash?
A. Go to your stash page (my notebook → stash), select the stash item you want to add a photo to, and then click the "photos" tab on the top right-hand side. Select the photoset from your Flickr account that the photo is in (if it's not in a particular set, choose "All Photosets") and click the "Refresh" button. Drag and drop the selected photo to the box with the dashed border — another box will appear. You can add as many photos as you like. The photos are saved as you go along, so there's no need to go back to the "details" page to click the "save" button when you're done.
Q. How do I remove a photo from my stash?
A. Go to the photos page for your stash item (my notebook → stash → stash item → photos) and click the "X" directly below the photo you want to remove. This does not delete the photo from Flickr — it only removes the photo from this stash item.
Q. How do I remove an item from my stash?
A. Go to your stash page (my notebook → stash) and click the "X" button below the item you want to delete. (This does not delete the yarn from the Ravelry database — it only removes your particular item from your stash listing.)
Q. I used / sold / traded / etc. an item from my stash. How do I change its status?
A. Click on the stash item you want to change the status of (my notebook → stash) and change the status from the drop-down menu on the right-hand side of the page. Click the "save" button when you're done.
Q. How do I change the viewing options on my stash page?
A. To view your stash as thumbnails, click the first button (with the little squares on it) to the right of the "add new yarn" button at the top of your stash page. To view as a list, click the second button (with the lines).
Q. How do I download an Excel spreadsheet of my stash?
A. Click the third button to the right of the "add new yarn" button at the top of your stash page. A pop-up window will appear that asks you whether you'd like to open it with Excel or save the file to your computer. Choose whichever option you prefer.
Q. How can I search for / view other peoples' stashes?
A. If there's a specific person's stash you'd like to view, you can go to the People page and search for them by their Ravelry username. Click the link to go to their profile, and then click their projects link on the right-hand side of their profile page. You'll then see their notebook links on the left-hand side: click the "stash" link to view their stash.
If you'd like to see everyone's stash images of a specific yarn, go to the Yarns page and search for the yarn you want to see. On the search results page, click the link of the yarn that you were searching for, and then click the "stashes" tab at the top of the specific yarn page. To view information about any of the stash items, you can click on the image or the text link, and you will be taken to that person's stash details page for that item.