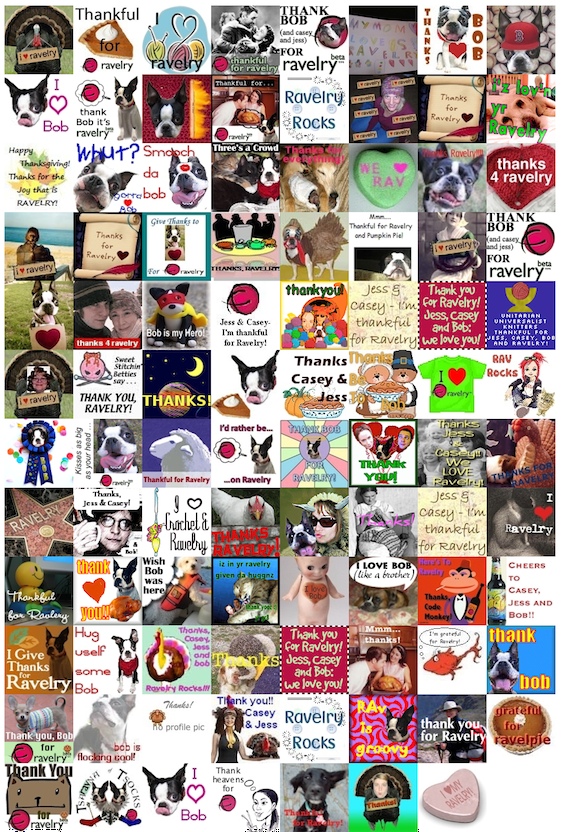- How do I add a new project?
- To begin adding projects, click on the My Notebook tab up on the top navigation bar. Once you're on this page, click the "add knitting" or "add crochet" button. This will bring up your new project page where you can add pictures (from Flickr) and fill in the pattern, yarn, and other information about your project. When you're done, click the "Save Changes" button at the bottom of the page.
- Okay, I'm at the New Project page. What do all the different fields mean?
- Within the Project Page, all the fields are optional, so you only have to fill in those that you have information for.
Name: What you call the project - it can be the name of the pattern or anything else you've been calling it
Made For: Who did you make it for? Yourself? A friend? A swap pal?
Size Made: If there are different sizes available for the pattern, which one did you use?
Pattern: What pattern did you use?
Important: Once you've started typing here, you'll see a link button appear to the right of the field. If you click this button, Ravelry will search the database for your pattern and bring up the results ina pop-up window. If you're using a made-up pattern that you wrote yourself, click the button that says "It's made up - don't add" If you're using a published pattern, select the correct one from the list. If the pattern you used isn't listed there, trying using fewer search terms. If you still don't see it listed, you can add it to the database by clicking the button that says "Add it to Ravelry" For more information on how to add patterns to the database, please click here
Tags: What tags do you want to add to the project? Is it a sweater? Socks? These tags are used for searching through your projects, both by you, and by others.
Needles - Size: What size needles did you use for this project? If the needle size isn't listed, choose the closet approximation. If you used more than one size needle, you can click the button that says "add needle" below this field.
Yarns - Yarn: What yarn did you use? If you used more than one size needle, you can click the button that says "add yarn" below this field.
Important: Once you've started typing here, you'll see a link button appear to the right of the field. If you click this button, Ravelry will search the database for your yarn and bring up the results ina pop-up window. If you're using a handspun or other unique yarn, click the button that says "Unique yarn - don't add" If you're using a commercially available yarn, select the correct one from the list. If the yarn you used isn't listed there, trying using fewer search terms. If you still don't see it listed, you can add it to the database by clicking the button that says "Add to Ravelry" For more information on how to add yarns to the database, please click here
Yarns - Colorway: What is the name or number of the color yarn you're using? In the drop-down menu to the right of this field, you can select the color family that this colorway is in. If none of the options are exact fits, you can either leave it blank or choose the closest approximation.
Yarns - Dyelot: What is the dyelot number of the colorway you're using?
Yarns - Skeins: How many skeins did you use (or do you think you'll use, if this is a WIP)?
Notes: You can use this space to write anything else you'd like to document about the project - your gauge, any alterations you made to the pattern, funny stories about working on the project, whatever you like.
Status: How far along are you with this project? Is it done (finished)? Is it a WIP (in progress)? Have you set it aside for a while (hibernating)? Have you dismantled it to use the yarn for something else (frogged)?
Satisfaction: These are the smiley faces to the right of the "Statys" field. Choose the smiley face that most accurately represents your satisfaction with the project.
Started & Completed: When did you start the project? When did you finish it?
- How do I add pictures to my project?
-
You must first upload your photographs to your Flickr account. Once you've done that,go back to your project page on Ravelry - you'll see a few tabs up on the top right-hand side of the page. Click the one that says "edit photos." On that page, select the photoset from your Flickr account that the photograph is in (if it's not in a specific set, you can select "all photosets") and click the Search button. Your photographs should appear below that. Select the photo you'd like to add to your project and drag it up to the box with the dashed border that says "drag photo here." Once you've done that, another box will appear. You can add as many photos as you like. Your photos are saved to the project as you go along, so there's no need to go back to the Details page and click the save button.
Important! You must have a Flickr account, and you must associate your Flickr account with your Ravelry account in order to add photos.
- How do I delete pictures from my project?
- Go to your project page and click the "edit photos" tab on the top right. Click the "X" that's directly below the photo you want to remove. This will not delete the photo from Flickr - just your project page.
- How do I associate specific blog posts with my project?
-
Go to your Notebook and click on "Blog Posts" from the left-hand menu. Choose the post that you want to associate with a project and click the "..." button to the right of the post title. This will drop down a brief summary of your post and a drop-down box with all the projects you've currently listed. Select the project you want to associate this post with. The post title will then be down the page under the heading "posts about projects." If you want to associate a post with more than one project, click the "..." button again and select another project. There is no limit to how many projects you can associate with a post.
Important! In order to associate blog posts with projects, you must add your blog link to your Ravelry profile. If your posts are not showing up, give it a little time - sometimes it takes a while for the feed to update. Keep in mind that depending on your feed settings, only about 6-12 of your most recent posts will show up here.
If you want to associate an older post (i.e. one that doesn't show up under Blog Posts page), go to your project page and click on the tab that says "no blog posts" (or "1 journal entry," etc.). On this page, click the button that says "Add older blog posts" and type in the URL of the post you want to add, clicking the "Add blog post" button when you're done. - I added the wrong blog post. How do I delete it?
- Click on the blog posts / journal entries tab on your project page and click hover your mouse over the blog post you want to delete. A small trashcan will appear below the listing. Click the trashcan, and then click "Ok" in the pop-up window that appears.
- How do I leave / view comments for my / someone else's project?
- Click the comments tab on the project page to view comments (the tab will tell you how many comments have already been left). To add a comment, click the "Leave a Comment!" button. You can use HTML or the buttons above the text box to format your comment. When you're finished, click the "Add comment" button below the text box.
- How do I change the sort order / viewing options for my projects?
- You can change the sorting order of your projects by selecting your sorting preferences from the drop-down box at the top of your project page. You also have the option of viewing only projects with a specific status, using second the drop-down. Or you can use the search tool to the right of that to search for a specific project within your projects set. The buttons to the right of that provide you with additional viewing options - the first button allows you to view your projects in a table (or if you're already in the table view, clicking it will take you back to thumbnail view); the second button will take you to the RSS feed for your projects; the third button will take you to a slideshow of all your project photos; the fourth button will take you to your flickr account.